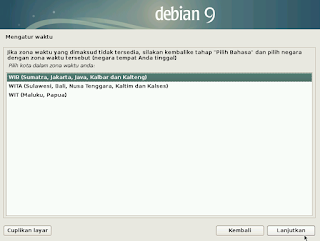download dvd1,2 dan 3 agar kita bisa melakukan repository package secara offline nantinya.Setelah download langsung buka virtual box nya, kemudian klik new untuk menambahkan virtual untuk debianya
klik next, setelah itu atur ram yang akan digunakan oleh debiannya,minimal ram yang bisa digunakan adalah 1024 Mb / 1 Gb.Conoth kali ini saya akan set ram nya 1536 Mb / 1,5 Gb.
selanjutnya akan ada notifikasi untuk penentuan harddisk, ada 3 rekomendasi pembuatan harddisk dalam virtual box.Saya akan menggunakan standard instalasi dengan memilih create a virtual hard disk now
- Do not add a virtual hard disk : tidak menambahkan virtual hard disk
- Create a virtual hard disk now : membuat virtual hard disk sekarang
- Use an existing virtual hard disk, file : menggunakan virtual hard disk yang sudah ada
selanjutnya anda akan diminta memilih jenis file hard disk yang akan digunakan, ada 3 jenis hard disk virtual tersebut :
- VDI : Virtual Disk Image meruapakan format drice yang diguanakan oleh VM VirtualBox, progam virtualisasi dekstop open-source, dapat dipasang sebagai harddisk pada Mac,Windows, dan platform Unix, memungkinkan untuk menjalankan progam yang ditulis untuk sistem operasi berbeda dalam lingkungna virtual kecepatan tinggi
- VMDK : Virtual Machine Disk berfungsi untuk menyimpan isi dari mesin virtual hard disk VMware, yang dapat diakases sebagai harddisk fisik dengan software biasanya bernama [vmname] vdmk;.
-VHD : Virtual Hard Disk merupakan file gambar harddisk yang digunakan oleh Microsoft Windows virtual PC , menyimpan data dalam file tunggal sebagai harddisk individu
klik next, akan muncul notifikasi untuk mengatur hard disk yang akan digunakan debian.Di sini saya menggunakan Dynamically allocated
- Dynamically allocated : file hard disk yang dialokasikan secara dinamis hanya akan menggunakan ruang pada hard disk fisik anda, walaupun itu tidak akan menyusut ukuran file ketika ruang di dalamnya dibebaskan/dihapus.
- Fixed Size : file hard disk yang dialokasikan membutuhkan waktu lebih lama pada saat membuatnya pada beberapa sistem, tetapi seringkali cepat pengoprasianya
selanjutnya klik next untuk hard disk nya, saya akan mengatur 32 gb, karena nanti akan ada 3 partisi yang akan saya buat yaitu /root,/swap,/home
setelah itu klik pada menu setting untuk memasukan dbv debian dan mengatur jaringan pada debian agar mendapatkan acces internet dan terkoneksi dengan pc kita
pilih menu storage>empety >pada icon dvd klik dan pilih dvd yang anda download tadi, saya sarankan memakai dvd 1 untuk keperluan install saja
setelah itu anda pindah ke tabs network, atur adapter 1 menjadi bridge adapter yang artinya menjadi satu antara interface fisik dengan interfacfe virtual kita, adapter 2 enable kemudain set host only, kemudian klik ok
setelah itu klik start unutk menjalankan debian dan memulai instalasi
lalu akan muncul tampilan debain, tinggal anda klik akan muncul notifikasi untuk memasukan cusor pada debian pilih capture.Selanjutnya pilih instalasi pada gambar di bawah ini.Pada contoh ini saya pilih instlasi grafis agar lebih mudah, untuk melihat installasi secara teks bisa anda lihat pada lab saya sebelumnya https://networkingsme.blogspot.com/2019/11/install-debian-8110-jessie-di-virtual.html akan sama saja prosesnya, hanya terdapat perbedaan tampilan
pilih bahasa yang digunakan selam instalasi
pilih negara anda untuk pengaturan TimeZone, setelah itu klik lanjutkan
konfigurasikan penggunaan keyboard, standardnya adalah inggris amerika
setelah itu pilih interface utama yang akan diguankan, contoh saya pilih eth0
konfigurasikan nama host server yang ingin anda gunakan, klik lanjutkan
setting nama domain jaringan anda, klik lanjutkan
konfigurasi kata sandi root, klik lanjutkan
tetapkan akun pengguna debiannya
setelah itu masukan nama pengguna yang digunakan pada sistem debianya
konfigurasi kata sandi untuk pengguna yang ditambahkan di bagian sebelumnya
setelah itu konfigurasi zona waktu sesuai daerah anda
ini adalah bagian untuk menkonfigurasi partisi, contoh ini dipilih manual, untuk penjelasan silahkan cek ke lab sebelumnya pada tutorial install debian 8.11.1
kemudian klik SCS1 terlebih dahulu untuk mengaktifkan harddisk agar bisa dipecah menjadi beberapa partisi
* Partisi Swap
* Partisi /root
* Partisi /home
klik selesai mempartisi, maka akan muncul notifikasi, pilih ya
jika anda menginstal lebih banyak paket di cd/dvd lain. jawab ya
jika anda menggunakan mirror jaringan jawab ya, disini saya tidak mengguankan mirror apapun
jawab ya untuk berpartisipasi dalam survei penggunaan paket
pilih grup perangkat lunak yang akan diinstall, contoh ini dilanjutkan dengan hanya memilih utilitas sistem standar yang akan menjadi debain dalam bentuk teks
jawab ya jika anda ingin menginstall GRUB di mbr saya sarankan pilih ya
kemudian pilih disk yang akan diinstall
intalasi selesai, hapus disk instlasi dan lanjutkan , kemudian sistem akan reboot
setelah sistem reboot, prompt login akan muncul seperti berikut, login dengan user pengguna dan password saat instalasi tadi
" SEMOGA BERMANFAAT LIKE & COMMENT "